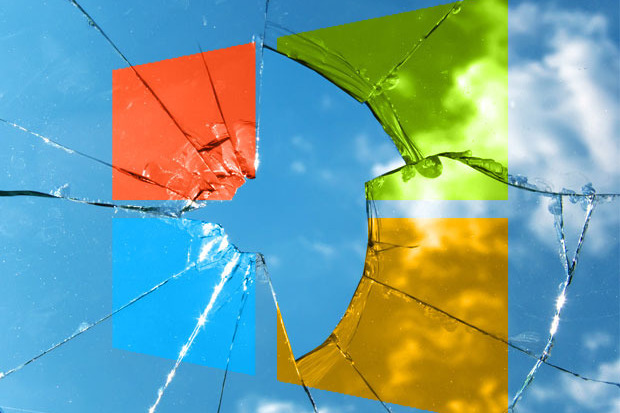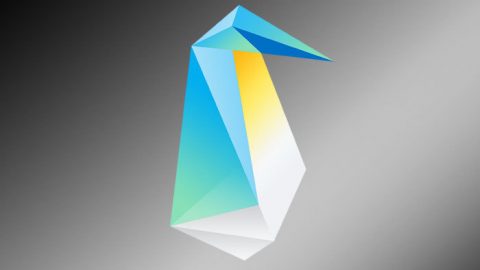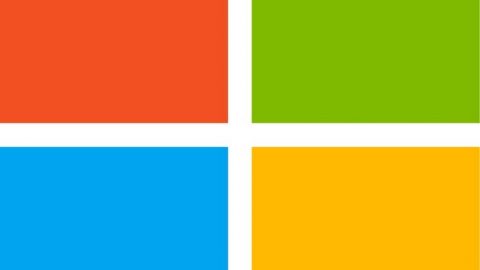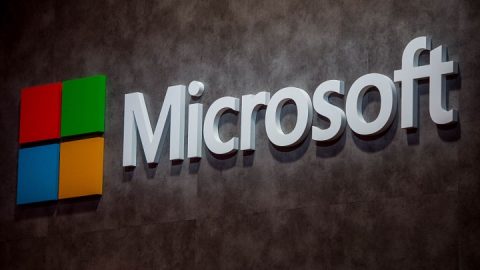Having trouble installing and setting up Win10? You aren’t alone. Here are many of the most common problems, along with a few solutions
Windows 10 has been out for 18 months and many of you – some grudgingly, perhaps – have decided to upgrade. Often that goes smoothly. Sometimes, not so much, which is why we’re flagging the most common problems and how to deal with them.
This guide targets two separate but intertwined groups: Those who have recently upgraded from Win7 (or, less likely, Win8.1) and those who have upgraded from an earlier version of Win10 (likely the November Update, Version 1511) to a recent version (as of this writing, probably the Anniversary Update, Version 1607).
Both groups often face similar obstacles and challenges, identical error codes, and a common “what the heck are we doing here?” sense of bewilderment.
Here’s our attempt to guide you through the upgrading process – what you need to accomplish and what to avoid. I’ve listed the fixes in the order they should be pursued.
Before all else
If your upgrade failed on the first try, take these three simple steps before you try again:
- Disable antivirus and firewall – even Microsoft’s antivirus and firewall
- Disconnect unnecessary USB-connected items: drives, modems, dongles, toasters, and so on
- Reboot
You’d be surprised how often an install will go through the second time, once your machine sheds its odd peripherals.
Run a troubleshooter
If you can’t figure out what’s wrong with your machine – that is, why an update doesn’t take – you should start with Microsoft’s downloadable troubleshooters. In my experience, they don’t work all that frequently, but they’re easy to use and if you’re lucky can save you a lot of headache.
Go to the Windows Update Troubleshooter page and download the Troubleshooter for your version of Windows. The downloaded file is called latestwu.diagcab. Double-click on it and you’ll see the Troubleshooter (see screenshot below).
 InfoWorld
InfoWorldClick on the Advanced link, then click Run as Administrator. Click Next. The Troubleshooter will take a minute or two to scan your update files and settings. If it encounters any problems, it will fix them automatically. To see the results of the scan, click the link to View detailed information. Click Close, and the Troubleshooter disappears. Try running the upgrade again.
Blast away temporary files
If the Troubleshooter doesn’t catch the problem, there’s one more general trick you should try. Sometimes the hidden folder used to store upgrades (both Win7-to-Win10 and Win10 version-to-version) can get corrupted. Corruption is bad in any form. Regardless of which version of Windows you’re using, try this:
Step 1. Navigate to C: Look under This PC if you can’t find it immediately.
Step 2. Show hidden files: I generally recommend that you show hidden files all the time, but if you haven’t yet taken off the training wheels, now’s the time. In Win10, click View, then check the box marked Hidden Items. In Win7, click Folder Options, View, and under Advanced Settings check Show Hidden Files, Folders, and Drives.
Step 3. Rename the folder called $WINDOWS.~BT: That’s an odd name for a folder, but then again Windows Update is pretty weird anyway. Rename it to $WINDOWS.WoodySaidZapIt or something similar.
Step 4. Run the update again: If the update works, simply delete the renamed $WINDOWS.WoodySaidZapIt folder.
I’ve also seen situations where cleaning out the SoftwareDistribution folder does the trick. AskWoody Lounger jmwoods has detailed instructions for stopping the Windows Update service, renaming the SoftwareDistribution folder, then restarting Windows Update.
You probably don’t need a product key

If you encounter a dialog like this one, insisting that you type in a product key, simply click Skip and don’t worry about it. Yes, the “free” upgrade to Windows 10 officially ended on July 29, 2016. No, the installer doesn’t enforce it: Win10 upgrades from genuine Win7 and 8.1 are still free as a breeze. Microsoft knows all about the nod-nod-wink-wink free upgrade lapse and hasn’t taken any steps to change it.
If you’re upgrading from a “genuine” Windows 7 or 8.1 machine, click Skip, Do This Later, or Next (depending on the dialog box). Don’t bother trying to find a Windows 10 key. Chances are very good that Windows will recognize the error of its ways and not bother you again, although it may take a couple of days for the activation routine to figure it out.
If you’re installing Win10 fresh – a clean install – you can type in any valid Win7 or 8.1 key and the Win10 installer will accept it. After all, it’s in Microsoft’s best interests to get everybody on Win10.
If all else fails, and you’ve waited a few days (rebooting occasionally), try an automatic phone activation. Grab a pencil and a piece of paper. Press Windows key-R. Type:
slui.exe 4
(Note the space.) Hit Enter. Choose your country. You’ll receive a toll-free number and a horrendously long list of numbers known as the “installation ID.” Call the toll-free number and type in the installation ID. You will hear an automated voice give you an installation key. Write it down. Click Next on the slui dialog box and type in the numbers; you should be home free.
If that doesn’t work, get on the phone and talk to a human. I’ve been working with phone activation for many years, and although there are a few notable exceptions, in almost every case, if you have a good story you’ll get a Windows 10 key. Tell the folks on the other end of the phone that you had a genuine copy of Windows 7 or 8.1, but you used the Windows 10 Media Creation Tool to create a boot USB, then perform a clean install. A good attitude and profuse thanks are called for.
If they suggest you reinstall Win7 or 8.1 and upgrade again, tell them it would be a pain in the neck because you’ve been using the system for several days. Sometimes a gentle request for a supervisor works.
If the installer hangs for hours or reboots continuously
First, make sure you’ve disconnected any nonessential hardware: Unplug all hard drives other than the C: drive. Yank that external hard drive and disconnect peripherals that aren’t absolutely necessary, including extra monitors, smart card readers, weird keyboards, whatever. If possible, turn off Wi-Fi and plug into a router with a LAN cable (that worked for me).
Second, make sure you have the right upgrade: 32-bit for 32-bit machines, 64-bit for most. If you started with Windows 7 Starter, Home Basic or Home Premium, or Windows 8.1 (standard, usually called Home), you should install Windows 10 Home. If you started with Win7 Pro or Ultimate, or Win8.1 Pro or Pro for Students, you should install Windows 10 Pro. If you’re working with any enterprise version of Windows 7 or 8.1, the upgrade isn’t free — it’s dependent on your Software Assurance license terms.
Then try running the upgrade again. Doesn’t work? Try the steps in the preceding section to rename $WINDOWS.~BT and try again.
If you continue to have the same problem, Microsoft’s best advice is to use the Windows 10 media creation tool to create a USB drive (or DVD). See the Download Windows 10 page for details. Be sure you follow the steps on that page, in order.
Or you could always consider buying a Chromebook.
Error: “Something Happened 0x80070005-0x90002”
The Windows 10 installer has such descriptive error codes, doesn’t it? This one’s a classic. The 80070005 error has been around for ages. It generally means the installer can’t work with a file it needs. Possible causes are many, but if you’re upgrading from Win7 or 8.1, you should first make sure you have the latest “Servicing stack update.” Microsoft continues to tweak its updating software to make the transition to Win10 easier.
If you’re upgrading from Win7 to Win10, follow these instructions from AskWoody Lounge luminary ch100 to get KB3177467 installed. It’s not easy. If you’re moving from Win8.1 to Win10, make sure you have KB3173424 installed. It isn’t as finicky as the Win7 Servicing stack update. With the latest Servicing stack in place, try running the upgrade again.
Error 0xC1900101
That’s a driver error. Microsoft has hit so many of them that it came up with a standalone support article to walk you through replacing the drivers. Pro tip: It’s complicated.
Errors 0x8019001, 0x80070002, 0x87E105DC
If you still can’t get the upgrade installed or you hit that 0x80070005 error when upgrading Windows 10 versions, the general solution goes like this:
- Disable all antivirus and firewalls. Yes, even Microsoft’s.
- Check the Windows update guided walk-through. Microsoft says it will fix problems with error codes 0x80073712, 0x800705B4, 0x80004005, 0x8024402F, 0x80070002, 0x80070643, 0x80070003, 0x8024200B, 0x80070422, and 0x80070020.
- Run the Windows 10 installer again (presumably through Windows Update).
- If that doesn’t work, turn your AV and firewall back on, then follow the instructions at KB 947821 to run DISM or the System Update Readiness Tool.
- Turn off your AV and firewall, then try installing Win10 again.
If that doesn’t work, try any or all of the suggestions listed here.
If those don’t work, download the Win10 installation files using the Media Creation Tool, then perform a manual install. That will blast away anything you have on your PC – the nuclear option – but it usually works. If it doesn’t …
When the wheels fall off
Sometimes stuff happens. If you perform an in-place upgrade (not a clean install) to a new version of Windows 10 and act quickly enough, you can roll back to your previous version of Windows. If you went from Windows 7 or 8.1 to Windows 10, you have 30 days to change your mind. If you went from Win10 November Update (Version 1511) to Win10 Anniversary Update (Version 1607), you have only 10 days.
In either case, the method for rolling back is the same, but there are lots of possible gotchas. My February 2016 article on rollbacks covers many of them.
Sometimes an upgrade goes positively shiny side up: black screens, blue screens, missing Start menu, a desktop that looks like a cow pie, nonfunctional apps, nonsensical error messages, and all sorts of variations thereof. That’s when you need to hunker down in the Windows Recovery Environment.
Try booting into Safe Mode with Networking:
Step 1a: If you can get to your Start menu, hold the Shift key down while you click Start, Power, Restart.
Step 1b: If you can’t get to your Start menu, press Ctrl-Alt-Del, click Sign Out and, at the sign-in screen hold down the Shift key while you click the power button, then Restart.
Step 2: Once you are in the Windows Recovery Environment, select Troubleshoot, then Advanced options, then Startup Settings, and Restart.
 InfoWorld
InfoWorldStep 3. When it restarts, you should see a number of options (see above screenshot). Press 5 or F5 for Safe Mode with Networking.
Step 4. Once you sign into your account in Safe Mode, you may be home free. Restart your PC normally and see if that knocked Win10 upside the head.
Step 5. If you’re still having problems, repeat Steps 1 to 4, and see if you can find the source of the problem. Drivers, in particular, can cause all sorts of calamitous events. If you are running antivirus software, uninstall it. You can always reinstall it when your machine is feeling better.
As a last resort, add a new local administrator account (Start > Settings > Accounts > Family & other users > Add someone else to this PC) and reboot.
Have a lingering problem? The discussion continues in the AskWoody Lounge.
By Woody Leonhard, source by InfoWorld
Visit ICT Hardware website to see more Microsoft Products